Manual
Allgemeines
Bitte rufen Sie zunächst diesen Link auf:
https://Domain-Ihres-Baukastens/wp-login.php
Geben Sie nun Ihre Daten in die Felder Benutzername und Passwort ein:
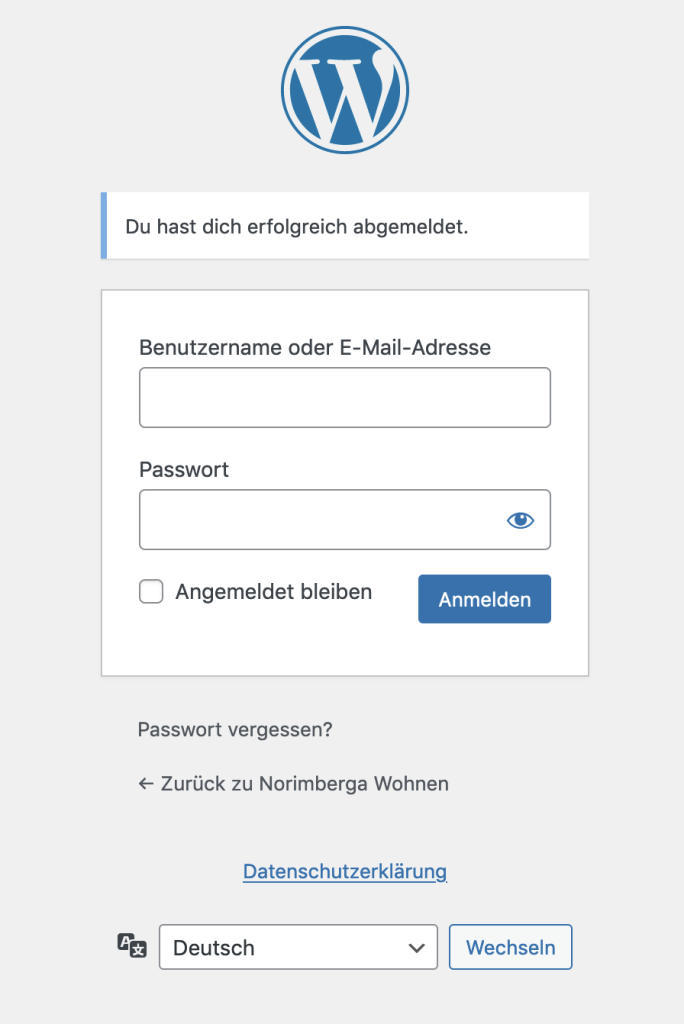
Es öffnet sich das sogenannte Dashboard.
Das ist die Startseite Ihres Pflegesystems „Wordpress“
Öffnen Sie am besten in einem zweiten Browser-Tab die Webseite mit dem Baukasten:
https://Domain-Ihres-Baukastens
So können Sie immer bequem über zwei Tabs entweder die Bearbeitungsansicht oder eben die Webseite ansehen, um Ihre eingepflegten Inhalte zu überprüfen.
Nach erfolgreichem Login öffnet sich das sog. Dashboard von WordPress:
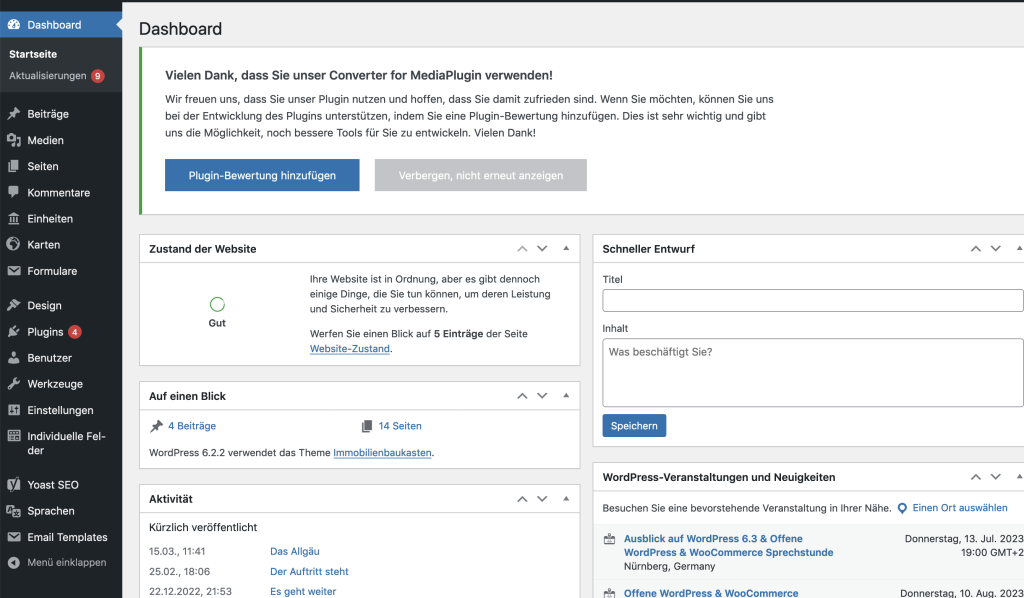
Startseite
Klicken Sie im linken Bereich in der Navigation auf „Seiten“:

Es öffnet sich eine Übersicht aller Seiten:
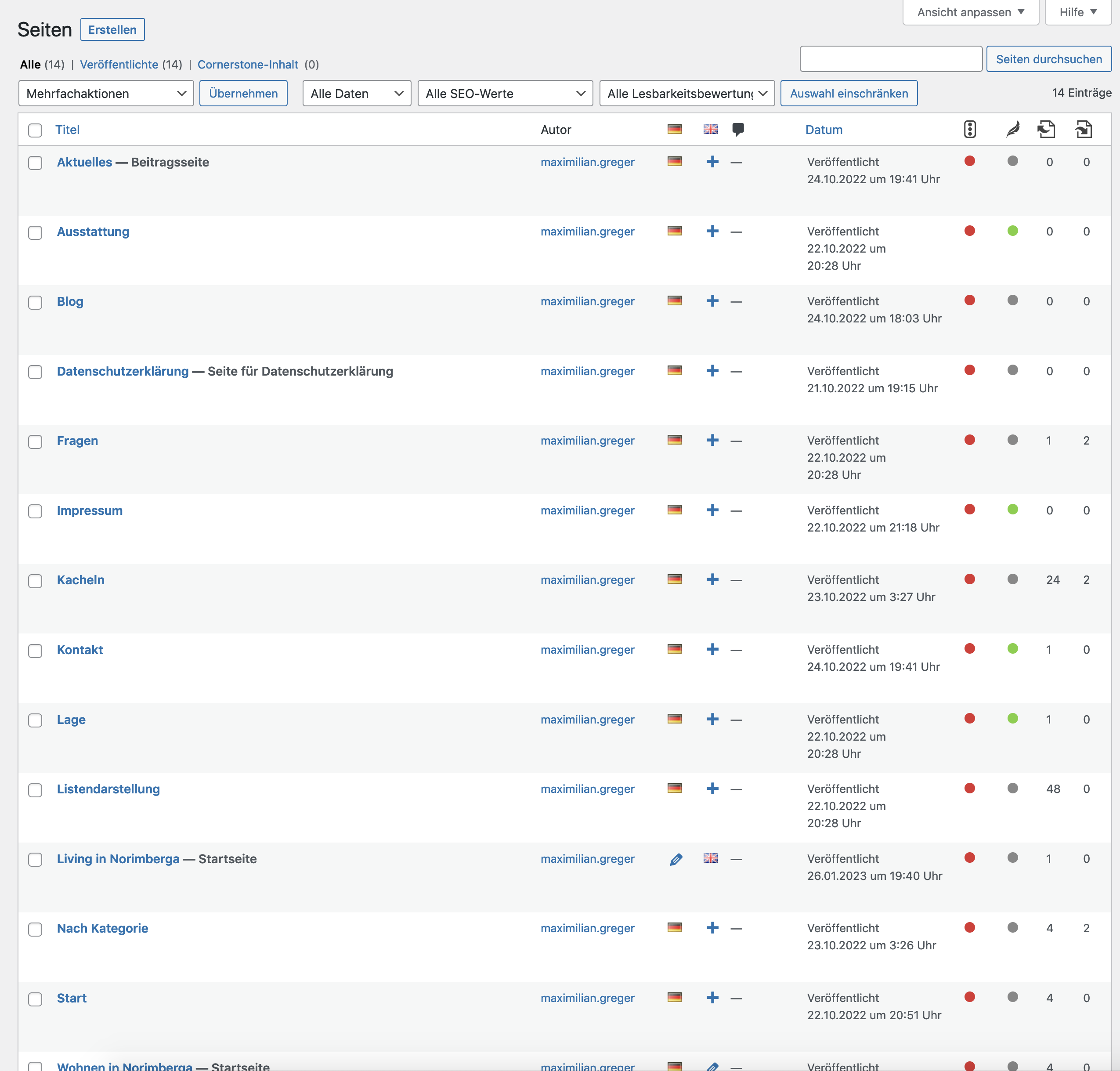
Um die Startseite zu bearbeiten, klicken Sie bitte auf „Wohnen in Norimberga – Startseite“.
Es öffnet sich die Bearbeitungsansicht der Startseite:

In einem ersten Schritt können Sie das Beitragsbild (das ist das grosse Bild im Kopf Ihrer Startseite) austauschen.
Im rechten Bereich Klicken Sie bitte auf „Beitragsbild“.
Es klappt der Bereich mit dem Beitragsbild auf:

Wenn Sie jetzt auf Bild ersetzen klicken, öffnet sich die sog. Mediathek.
Dort können Sie nun eine neues Bild als Beitragsbild auswählen.
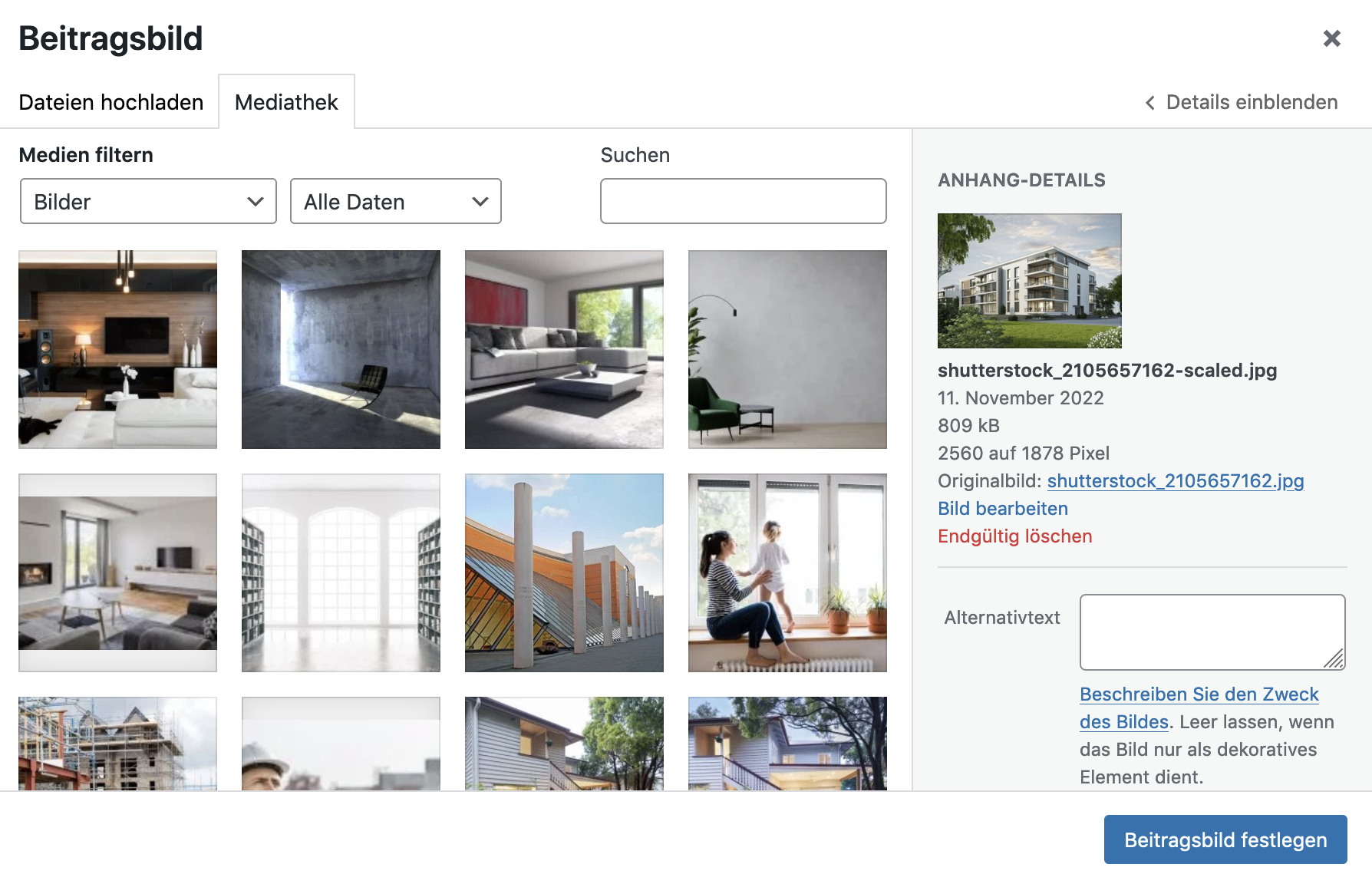
Sobald Sie das gewünschte Bild angeklickt haben, wird es sichtbar markiert.
Jetzt auf den blauen Button rechts unten klicken (Beitragsbild festlegen).
Nun haben Sie die Startseite mit einem neuen Headerbild ausgestattet:

Texte auf der Startseite bearbeiten
Ganz oben befindet sich das Feld für die Hauptüberschrift „Wohnen in Norimberga“.
Geben Sie hier Ihre individuelle Überschrift für die Startseite ein.
Darunter beginnt der Textbereich:
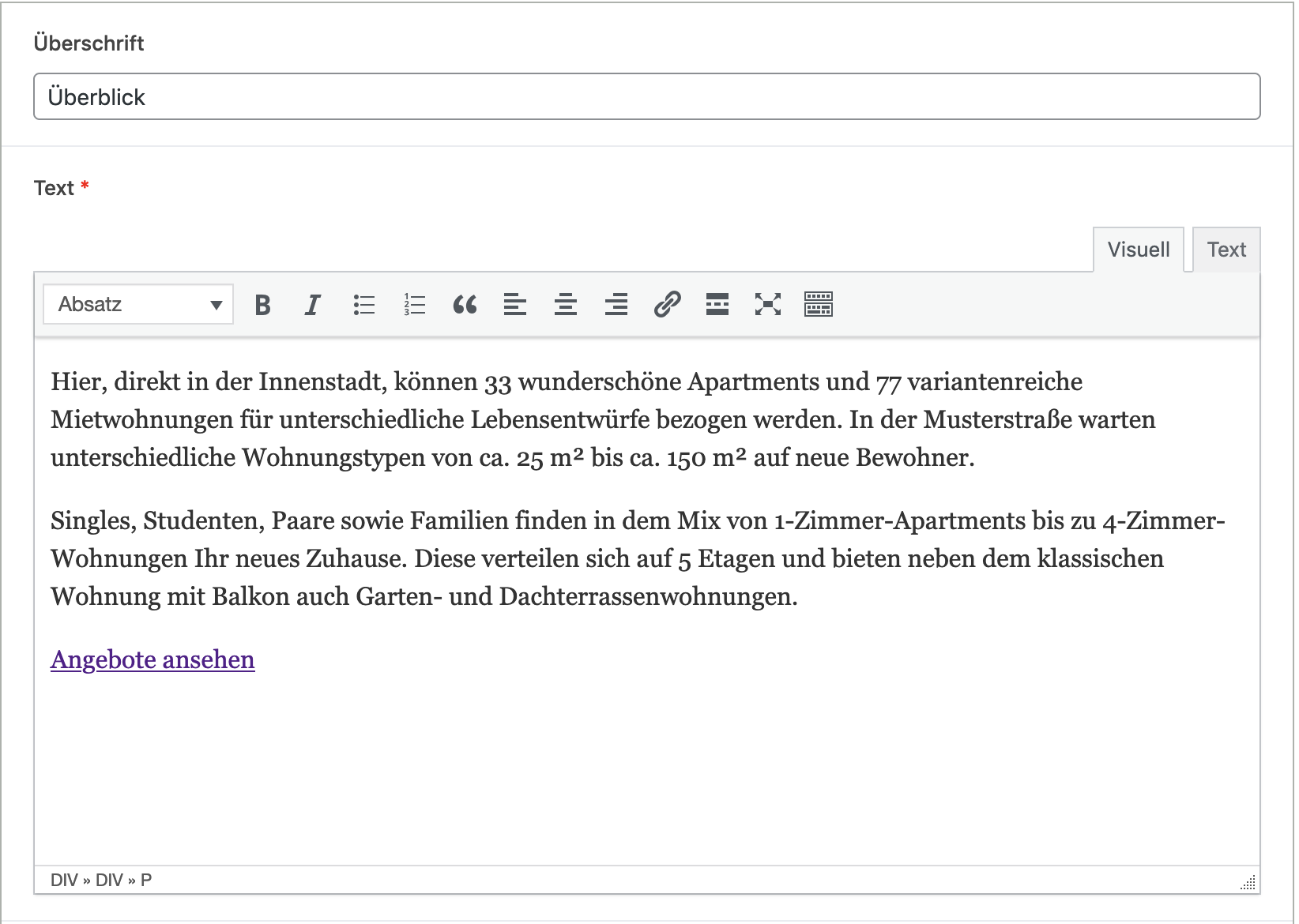
Hier können Sie zunächst eine weitere Überschrift eintragen – in unserem Fall „Überblick“.
Im nächsten Feld tragen Sie Ihren Text ein, in aller Regel ein Überblick zu Ihrem Immobilienprojekt.
Etwas darunter finden Sie weitere Felder.
Hier können Sie die Texte eintragen, die rechts neben dem Fließtext auf der Startseite angezeigt werden:

Bei jedem der Elemente können Sie über die Checkbox „Animiert“ eine Animation der Texte aktivieren.
Zusätzlich kann über das Auswahlfeld „Grösse der Elemente“ die Grösse bestimmt werden.
Das Ergebnis wird dann so auf der Website dargestellt:

Im folgenden Textfeld können sie eine Beschreibung zur Lage des Immobilienprojektes eingeben:

Rechts neben diesem Text auf der Startseite sehen Sie einen Bilderslider.
Welche Bilder hier erscheinen sollen, können Sie im folgenden Abschnitt einstellen:
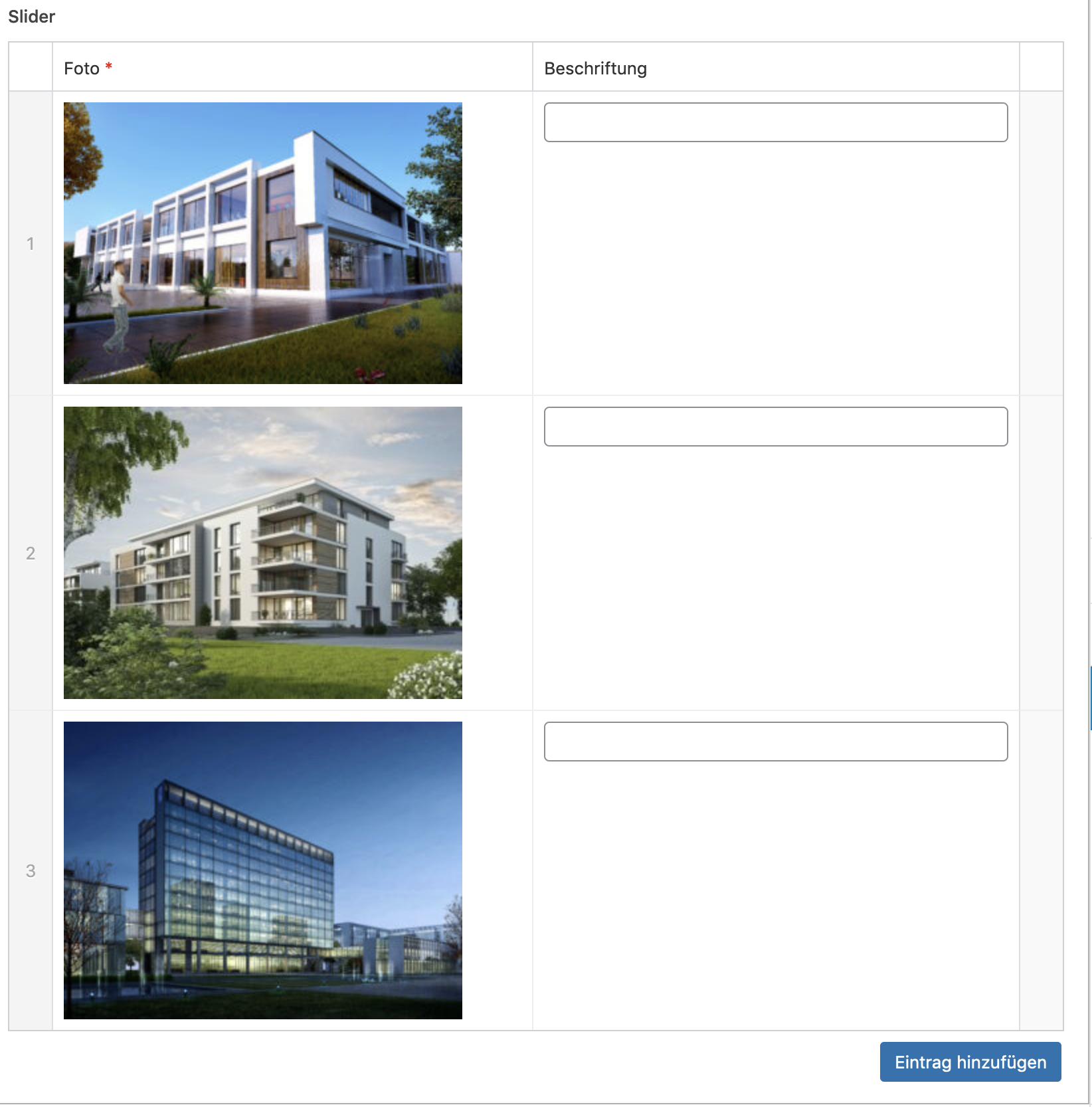
Ähnlich wie beim Beitragsbild (s.o.) können die bestehenden Bilder ausgetauscht werden oder durch Klick auf den Button „Eintrag hinzufügen“ ein weiteres Bild aus der Mediathek einbinden. So sieht dieser Abschnitt auf der Website aus:

Zuletzt können Sie eine Überschrift und einen Text zu Ihrem Angebot eintragen:

Im letzten Abschnitt finden Sie die Felder „Elemente“.
Dort kann eine E-Mail-Adresse und eine Telefonnummer eingetragen werden.
Auch hier kann wieder die Grösse der Element ausgewählt werden, in unserem Fall „klein“.
Website:

Die Objektverwaltung – Einheiten
Das ist das Herzstück des Immobilienbaukastens.
Hier können Sie Ihre Immobilienprojekte eintragen und verwalten.
Klicken Sie im Backend bitte auf den Menüpunkt „Einheiten“.
Es öffnet sich eine Übersicht aller Immobilien:
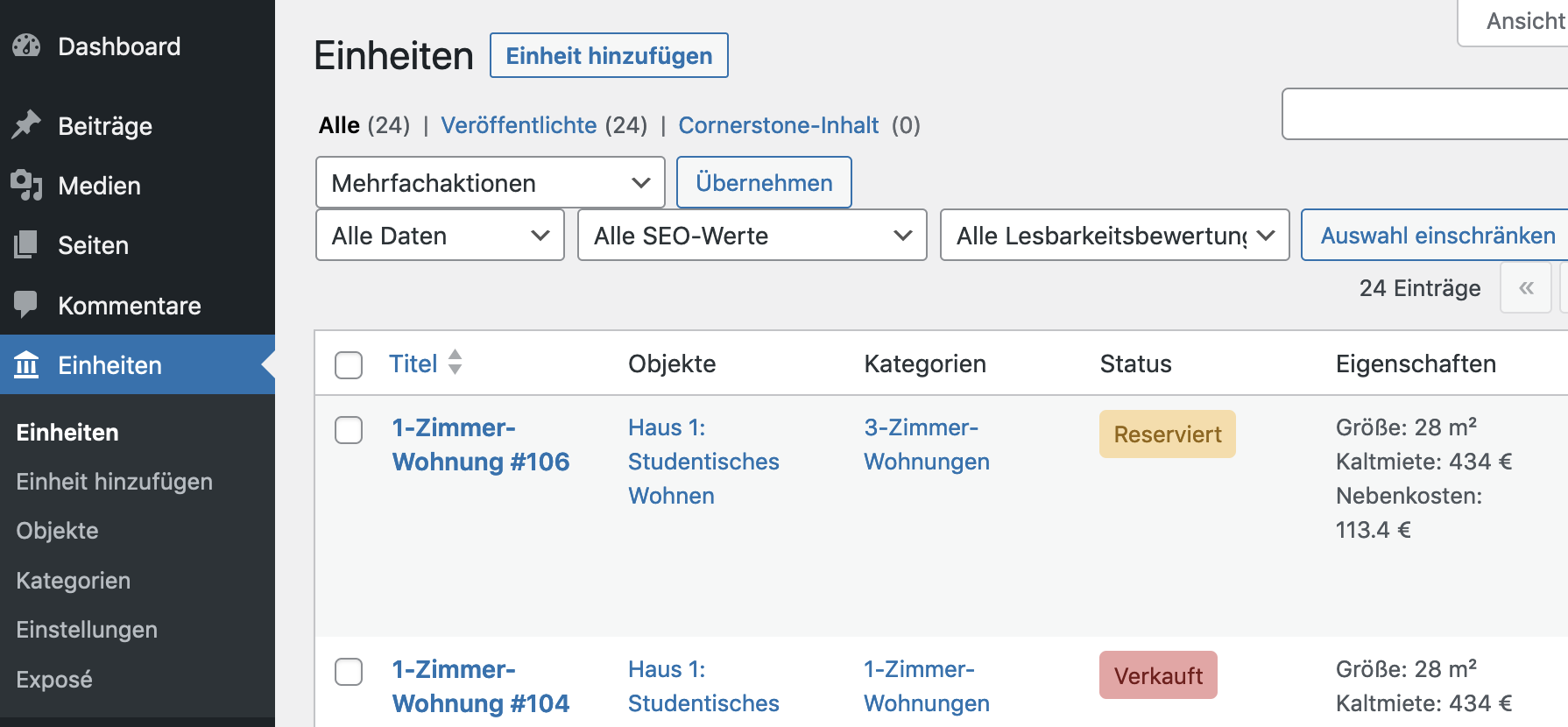
Sie können nun eine neue Einheit einfügen (durch Klick auf „Einheit hinzufügen) oder eine bestehende Einheit bearbeiten.
Dazu klicken Sie bitte das gewünschte Objekt an.
Es öffnet sich die Seite zur Bearbeitung der Einheit:
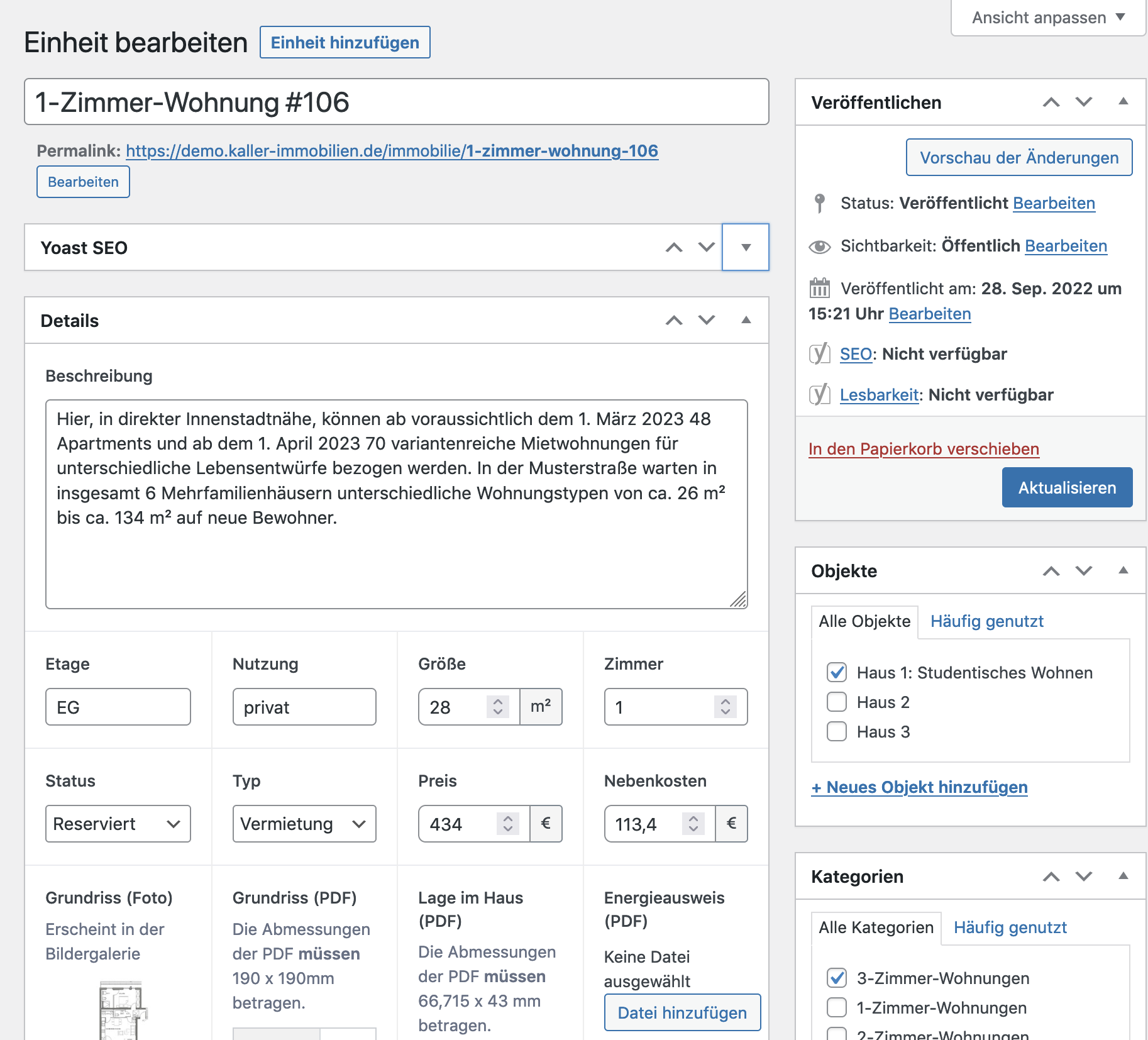
Im Feld „Beschreibung“ können Sie Ihr Immobilienobjekt näher beschreiben.
Darunter finden Sie Felder mit denen Sie die Daten zur Einheit eingeben können.
Das sind Etage, Grösse, Nutzung und Anzahl der Zimmer.
In der nächsten Zeile werden Angaben zu Status, Typ, Preis und Nebenkosten gemacht.
In der folgenden Zeile können Sie zu der Einheit ein Grundrissfoto hinterlegen.
Danach kann ein PDF mit dem Grundriss zum Download hinterlegt werden.
Zusätzlich können PDFs zur Lage im Haus und der Energieausweis hinterlegt werden.
Im folgenden Abschnitt können Angaben gemacht werden, die in tabellarischer Form ausgegeben werden:

Zuletzt sollte noch die Kategorie der Einheit festgelegt werden.
Dies können Sie im rechten Bereich im Abschnitt „Kategorie“ durch aktivieren der passenden Checkbox erledigen.
In unserem Fall die Kategorie „3-Zimmer-Wohnungen“.
Auch die Zuordung zu Ihren Objekten kann hier eingestellt werden (in unserem Fall Studentisches Wohnen):
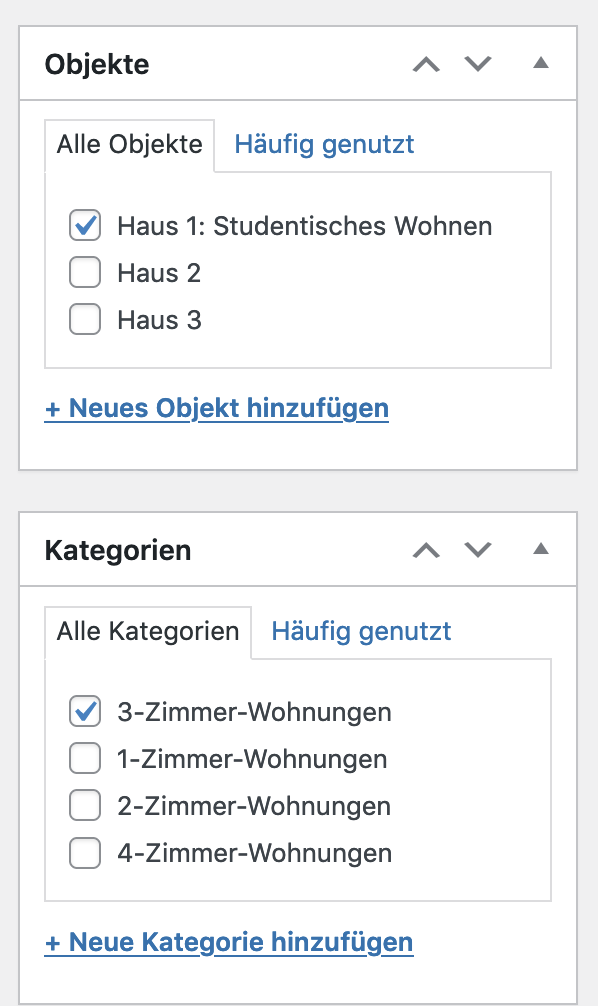
Die Objektverwaltung – Objekte
Hier können Sie Ihre Objekte (Häuser) des Immobilienprojektes eintragen.
Klicken Sie im Backend in der Navigation auf „Einheiten“ und dann auf „Objekte“:
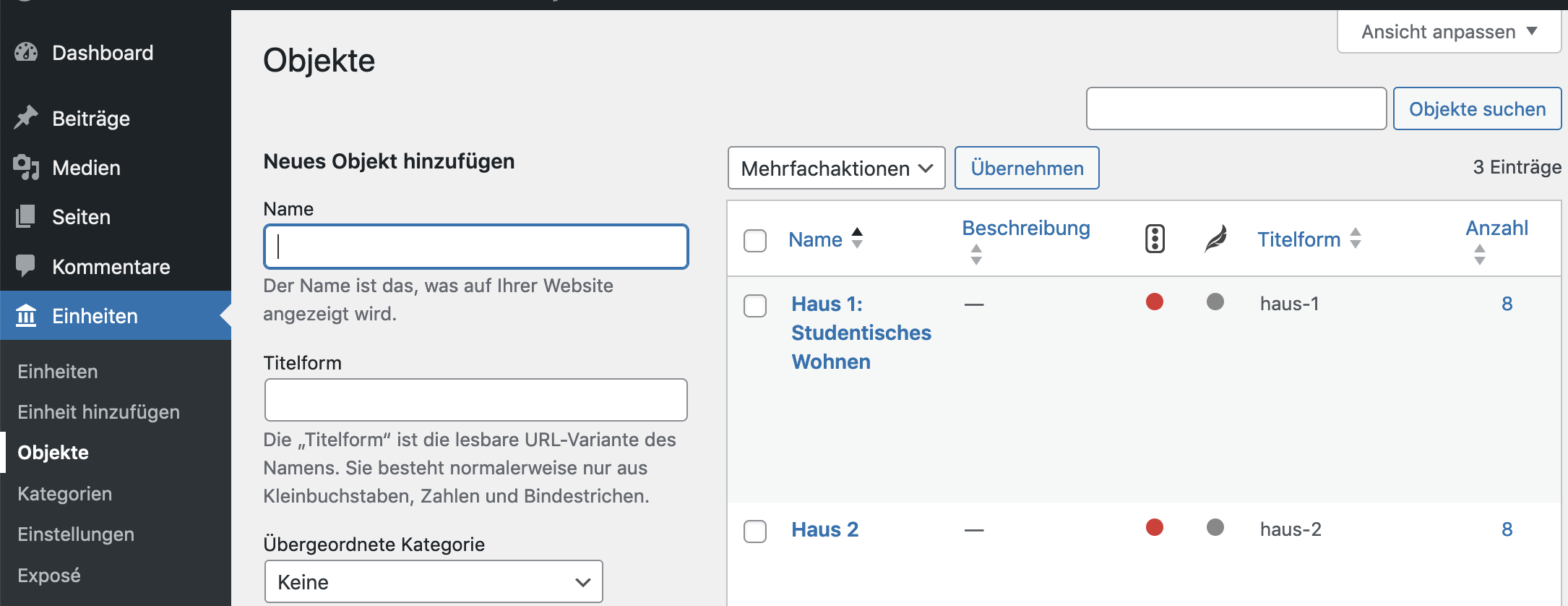
Es öffnet sich die Objektübersicht.
In unserem Fall gibt es drei Häuser in unserem Immobilienprojekt.
Ein neues Objekt kann so hinzugefügt werden:
Im Feld „Name“ den Namen des Objektes eintragen.
Im Feld Titelform muss ein Titel eingetragen werden.
Dieser muss kleingeschrieben werden sowie ohne Leer- und Sonderzeichen eingetippt werden.
Diese Titelform ist für die Software wichtig, damit diese korrekt funktioniert.
Zum Speichern auf den blauen Button unten klicken „Objekt“ hinzufügen.
Die Objektverwaltung – Kategorien
In diesem Abschnitt können Sie Ihrem Immobilienprojekt „Kategorien“ hinzufügen.
Meistens werden das Wohnungen nach Anzahl der Zimmer sein.
Klicken Sie im Backend-Menü auf „Einheiten“ und dann auf „Kategorien“:
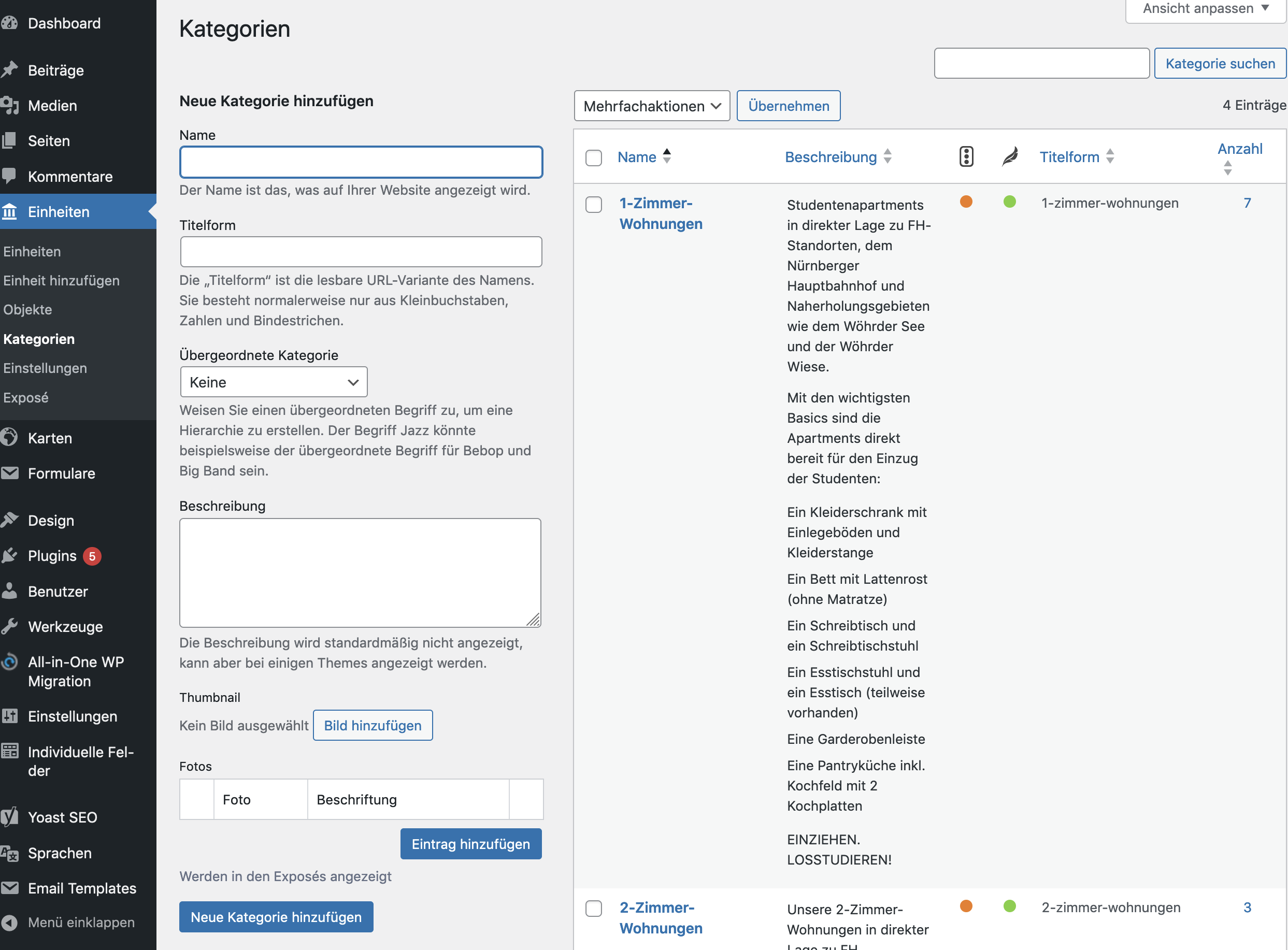
Das Hinzufügen einer Kategorie funktioniert ähnlich wie das Anlegen neuer Objekte:
Vergeben Sie einen Namen für die Kategorie.
Im Feld Beschreibung sollten Sie eine durchaus etwas ausführlichere Beschreibung der Kategorie hinterlegen.
Optional kann zur Kategorie noch ein kleines Bild hinzugefügt werden.
Dazu klicken Sie bitte auf „Eintrag hinzufügen“, um ein Bild aus der Mediathek auszuwählen.
FAQ
Die FAQ werden in unserem Baukasten mit einem sog. „Accordeon“ dargestellt.
Klicken Sie auf Seiten und dann auf „FAQ“ um die Bearbeitungsansicht der FAQ zu öffnen.
Die einzelnen Fragen und deren Antworten werden im Bearbeitungsbereich so dargestellt:

Hier ist die Bedienung denkbar einfach.
Im Feld „Frage“ formulieren Sie die Frage.
Im Feld „Antwort“ können Sie den Text der Antwort zur Frage eintragen.
Möchten Sie nun weitere neue Frage Antwort Blöcke ergänzen, dann klicken Sie bitte unterhalb des letzten Elements auf das schwarze „+“-Symbol:

Im folgenden öffnet sich ein Dialog.
Dort können Sie unter verschiedenen Blocktypen wählen.
Um alle Blocktypen anzuzeigen, klicken Sie bitte auf „Alle durchsuchen“:
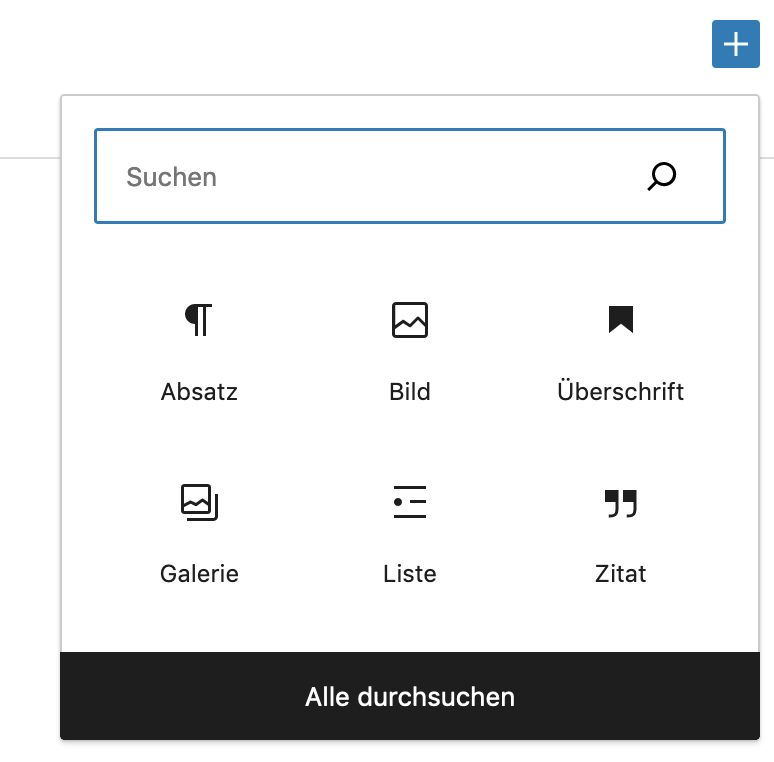
Im linken Bereich der Bearbeitungsansicht sehen Sie jetzt alle Blocktypen, die benutzt werden können:

Klicken Sie jetzt auf „IBK: Akkordeon“.
Jetzt ist ein weiteres Akkordeon-Element zu sehen:

Nun wie oben beschrieben, wieder Frage und Antwort eintippen.
Zum Speichern dann rechts oben auf „Aktualisieren“ klicken.